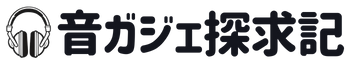楽器メーカー会社員・Ableton Live使用歴10年のヒゲマメです。
Liveを使い始めた頃は、操作を覚えるのに必死で制作が全然進まなかった記憶があります 笑
折角良いフレーズが浮かんだのに、操作に戸惑っている間に頭から消えてしまう・・・

ヒゲマメ
頭の中でイメージした音が消えないうちに制作できるようになるので、紹介するショートカットを是非覚えていってください!
※全てのショートカットは、Ableton Live 11マニュアルの837~848ページに記載があります。
本記事のリンクには広告がふくまれています。
クリックできる目次
Ableton Liveのオススメショートカットキー
セッションビュー・アレンジメントビューの切り替え⇒Tab
タイムライン上に並べて1曲を作り上げるために使用するアレンジメントビュー
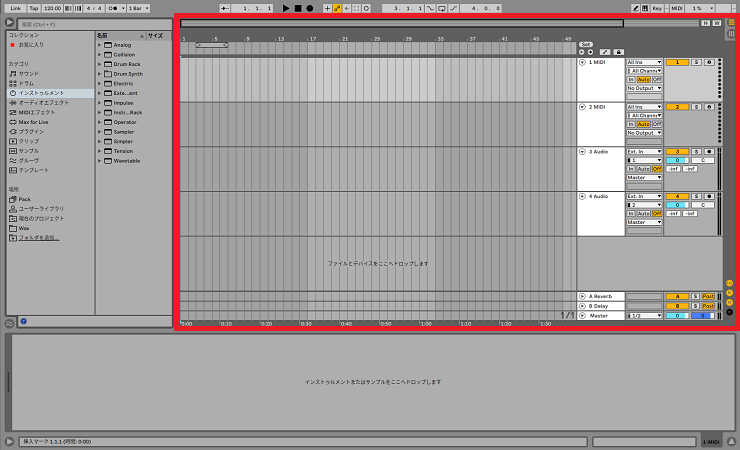
セッションをするように作り上げていくためのセッションビュー
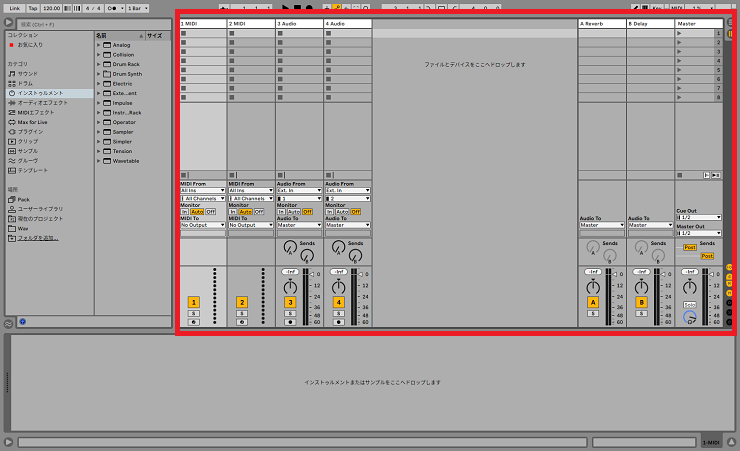
これらをTabキーで切り替えることができます。
デバイス・クリップビューの切り替え⇒Shiht+Tab
ソフトシンセやエフェクトを表示するデバイスビュー
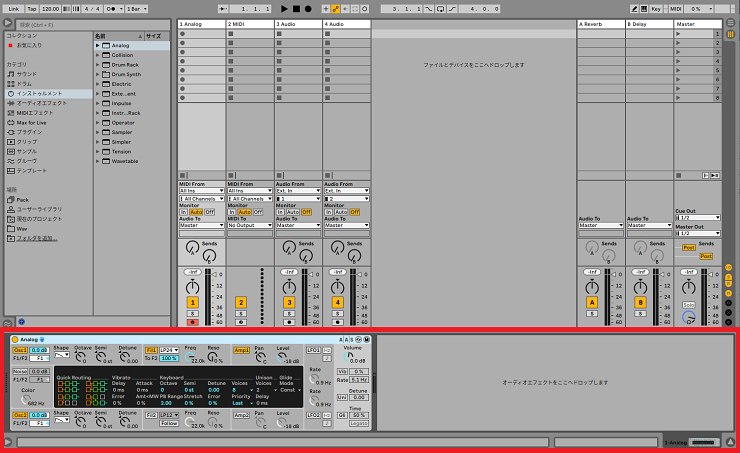
演奏情報を表示するクリップビュー
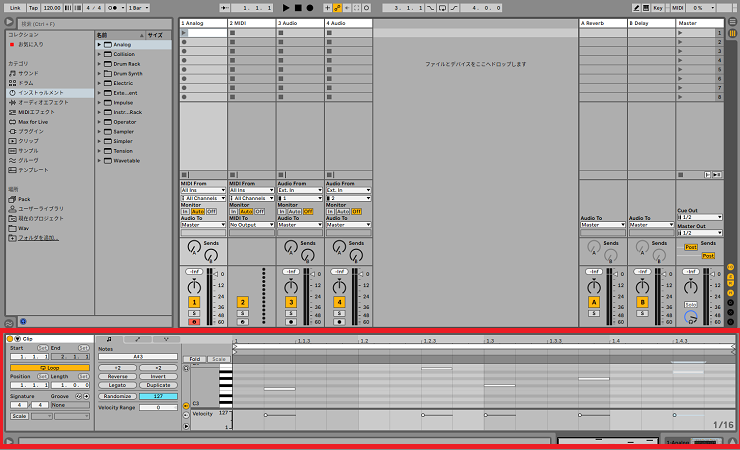
これらを Shiht+Tabで切り替えることができます。
環境設定を開く⇒Ctrl+,
オーディオやMIDIの設定変更のために必要な環境設定を Ctrl+, で開くことができます。
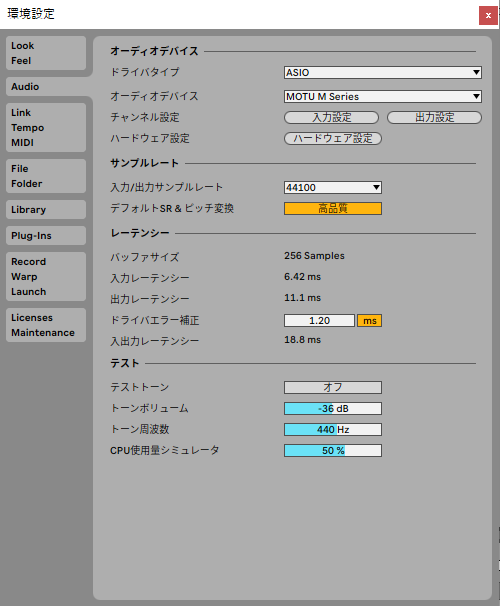
ループ範囲に選択⇒Ctrl+L
アレンジメントビューでの操作となります。
ドラッグして範囲を選択した後に Ctrl+Lを押すことでループ範囲として選択することができます。
再生した際にループ範囲を無限に繰り返すようになります。

オーディオトラックを挿入⇒Ctrl+T
音声データを管理するオーディオトラックをCtrl+Tで挿入します。
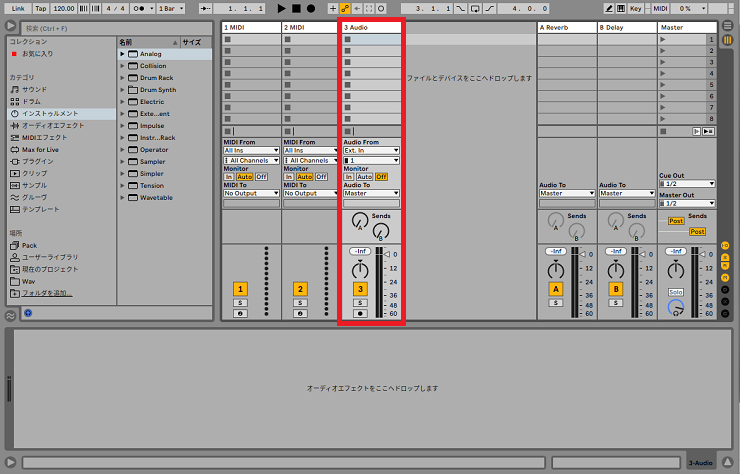
MIDIトラックを挿入⇒Ctrl+Shift+T
演奏データを管理するMIDIトラックをCtrl+Shift+Tで挿入します。
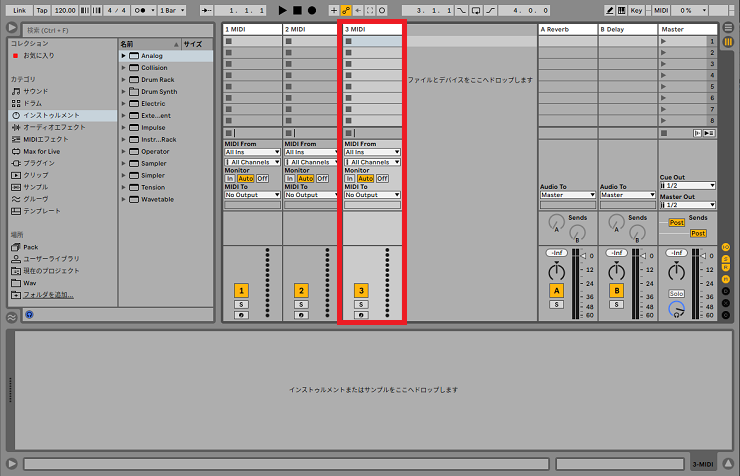
リターントラックを挿入⇒Ctrl+Alt+T
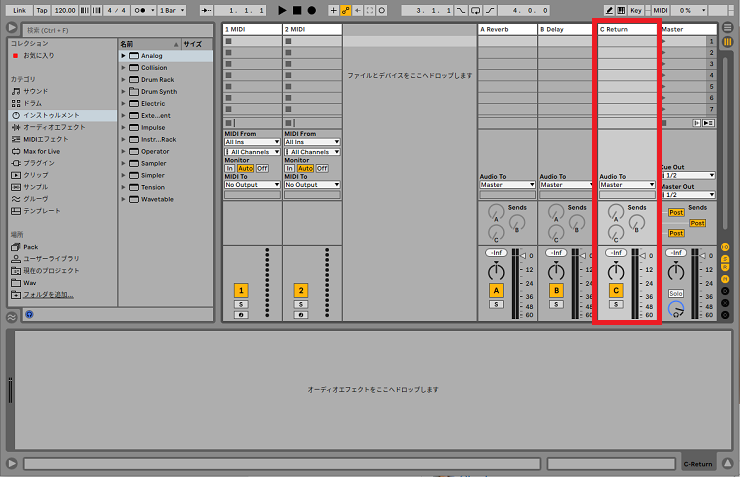
選択したトラックの名前を変更⇒Ctrl+R
Ctrl+Rで選択したトラックの名前を変更することができます。
右クリックで色の変更も可能。
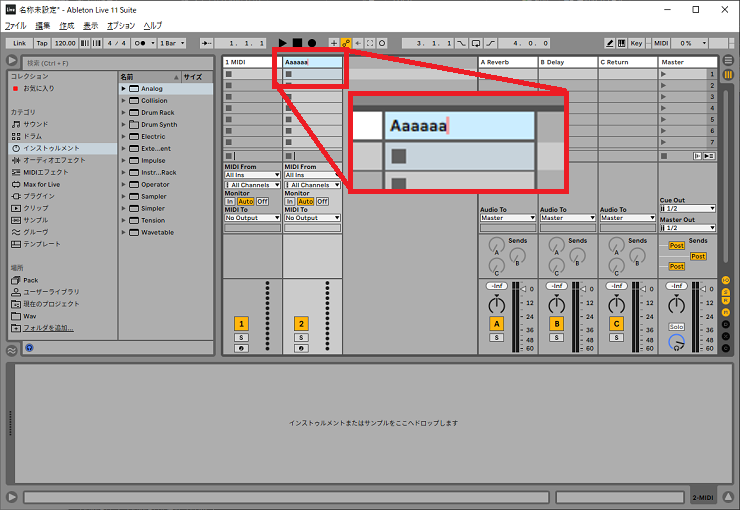
オートメーションモードの切り替え⇒A
アレンジメントビューで Aを押すことで

MIDIマップモードに切り替える⇒Ctrl+M
Ctrl+Mを押してMIDIマップモードを起動できます。
起動後に色がついた箇所をクリック、MIDIコントローラーの操作子を動かすことでマッピング可能です。

キーマップモードに切り替える⇒Ctrl+K
Ctrl+Kを押してキーマップモードを起動できます。
起動後に色がついた箇所をクリック、キーボードでキーを入力することでマッピング可能です。

コンピューターMIDIキーボード⇒M
Mを押すことでコンピューターMIDIキーボードの切り替えが可能です。
オンの状態ではキーボードで鍵盤のように演奏することができます。
オクターブの切り替えはZ Xとなります。

クオンタイズ⇒Ctrl+U
クリップビューやアレンジメントビュー上で、テンポからずれてしまった演奏を選択してCtrl+Uを押すことでクオンタイズ(タイミングをテンポにぴったり合わせる)可能です。
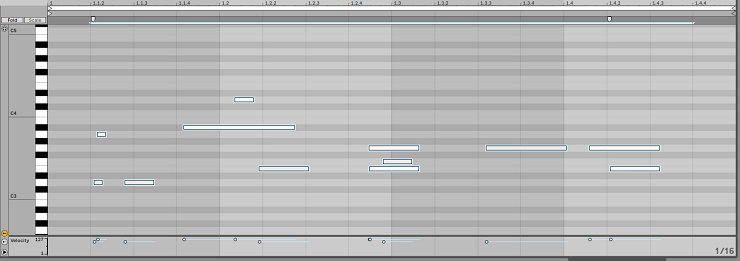
ドローモードに切り替える⇒B
Bを押すことでドローモードへと切り替わりマウスのカーソルが鉛筆に変わります。
ピアノロール状やオートメーションモード上で描画が可能になります。
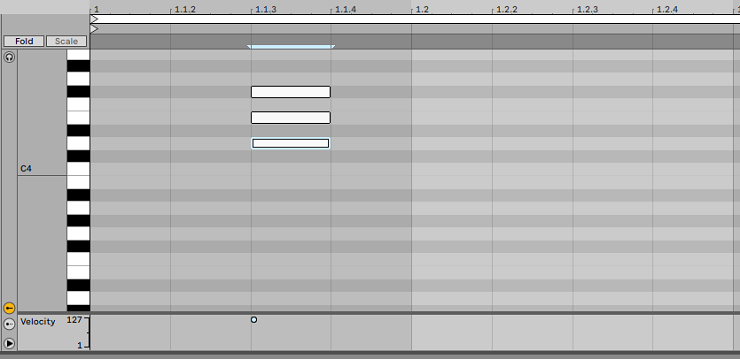
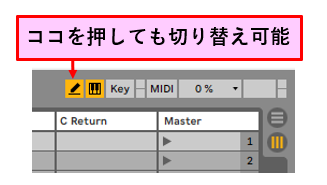
キーボードショートカットを活用しよう!
僕が良く使用するキーボードショートカットは以上です。

ヒゲマメ
制作がスピーディになるキーボードショートカットを活用しましょう!!
合わせてMIDIコントローラーを使用することでさらに作業が捗りますよ。
なかでもAbleton Liveネイティブ対応製品がとてもオススメです。
マッピングの手間が省けて制作作業に集中できます。
僕は以前はPush 2を使っていましたが、大きすぎて合いませんでした。
買い替えて今はNovationのLaunchKey Mini MK3を使っています。
安いのにLiveに最適化された作りで、Liveでの制作にはこのMIDIキーボードが一押しです。